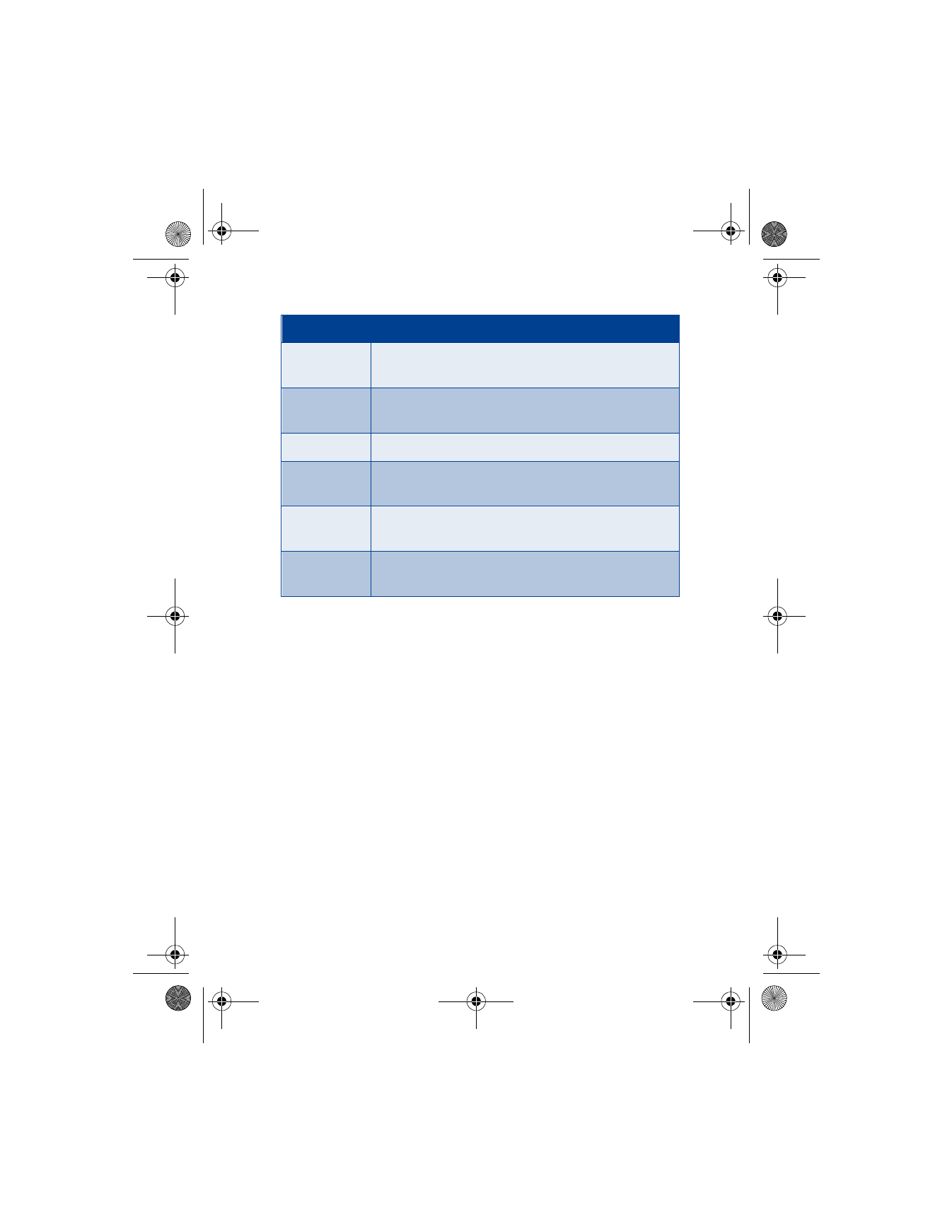
• SAVE CONTACTS
You can save contacts to phone memory or to SIM card memory.
Quickly save a contact (name and number)
1
At the Start screen, enter the phone number you wish to save.
2
Press Options, ensure Save is highlighted, and press Select.
3
Enter a name for the number and press OK. A confirmation message
appears in the display indicating your entry has been saved.
Quickly save a number only
You can save a phone number as a stand-alone entry in your contacts list.
1
At the Start screen, enter the number you wish to save.
2
Press and hold Options. A save confirmation is displayed.
1-touch
dialing
Displays the list of 1-touch dialing numbers saved
to memory.
Voice tags
“Tags” are voice signals so you can call by speaking the
signal into your phone.
Info numbers
Contact your wireless provider to obtain information.
Service
numbers
Contact your wireless provider to obtain service.
Own numbers Displays the numbers (line 1, line 2, data) in use by your
SIM card.
Caller groups
View and edit the properties (such as the ring tone) for
any of the caller groups.
Menu item
Function
6200.ENv1_9356027.book Page 42 Wednesday, July 7, 2004 3:40 PM
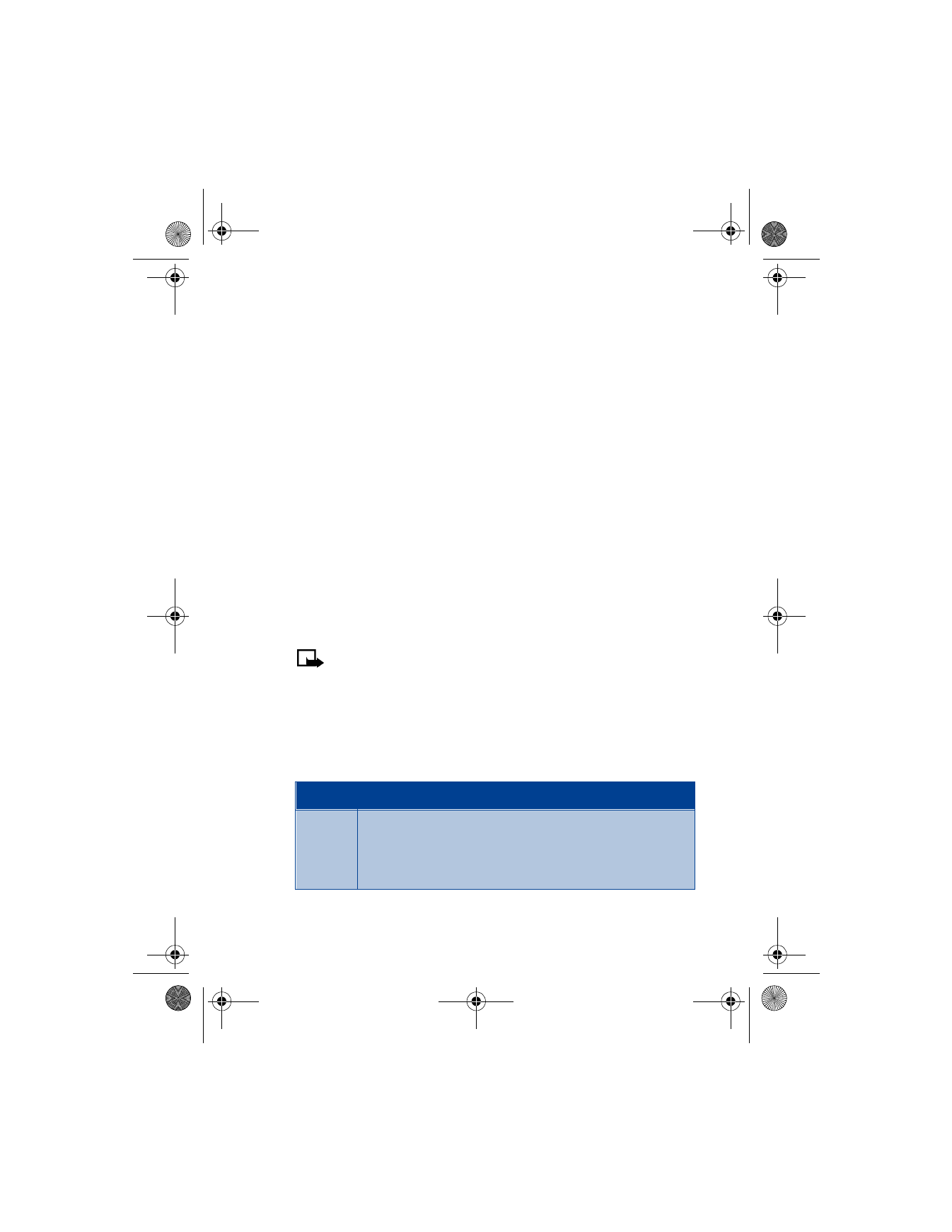
[ 43 ]
Contacts
Save an entry using the contacts list
1
At the Start screen, press Contacts, scroll to Add entry, and
press Select.
2
Enter a name using the keypad and press OK.
3
Enter a number and press OK.
4
Press Done to return to the Start screen.
Save addresses and notes
To save an e-mail address, web address, street address, or a note, you will
need to add it to an existing contact.
1
Find the contact (name) in your contacts list to which you would like
to add an address or note.
2
With the entry highlighted, press Details.
3
Press Options, scroll to Add detail, and press Select.
4
Scroll to the address or note of your choice and press Select.
5
Enter the text for the note or address and press OK.
Note: Address and notes information cannot be saved into the
SIM card memory.
Select your contacts view and memory
1
Press Contacts, scroll to Settings, and press Select.
2
Scroll to any of the options in the following table, and press Select to
enter the submenu.
Option
Function
Memory
in use
Select the memory you wish to use. Options are Phone, SIM
card, or Phone and SIM combined. With Phone and SIM
selected, names and numbers are saved to phone memory
but entries saved to both memories appear in the display.
6200.ENv1_9356027.book Page 43 Wednesday, July 7, 2004 3:40 PM
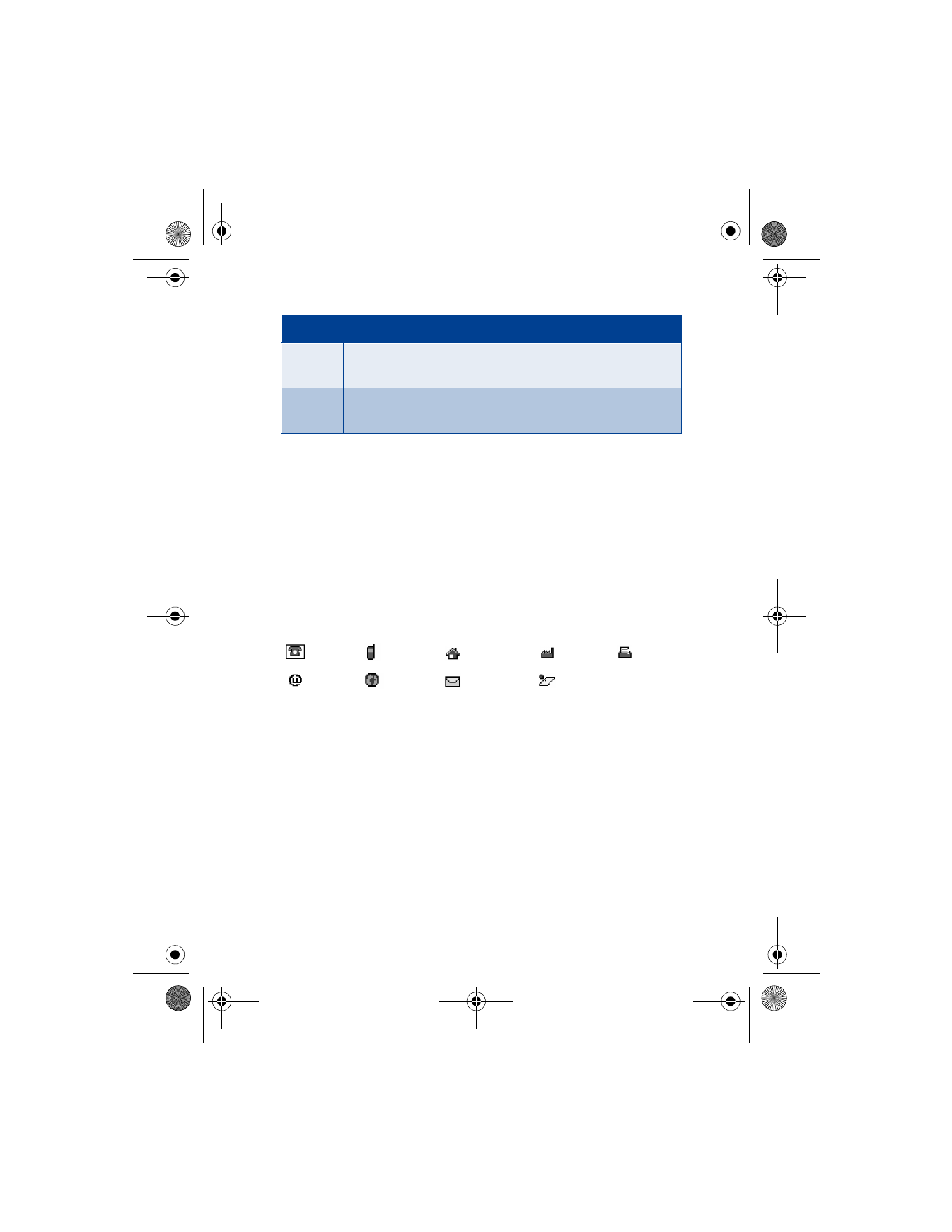
[ 44 ]
Save multiple numbers and text items per contact
You can save different types of phone numbers and short text items per
contact to the contacts list. The first number you save for any entry is
automatically set as the default, or primary number.
1
At the Start screen, press
d
or
g
and scroll to the entry to which
you wish to add a number or text item.
2
Press Details, then press Options.
3
Scroll to Add number or Add detail and press Select.
4
Scroll to one of the following types and press Select:
5
Enter the number or text for the type you have selected and press OK.
(To change the type, select Change type in the options list.)
CHANGE THE DEFAULT (PRIMARY) NUMBER
1
At the Start screen, press
d
or
g
, scroll to the entry you wish to
change, and press Details.
2
Scroll to the number you wish to set as default and press Options.
3
Scroll to As primary number and press Select.
Contacts
view
Select the Name list, Name and number, or Name only view.
Memory
status
View the amount of phone or SIM card memory used as well
as the amount of phone or SIM card memory available.
General
Mobile
Home
Work
Fax
E-mail
address
Web
address
Street
address
Note
Option
Function
6200.ENv1_9356027.book Page 44 Wednesday, July 7, 2004 3:40 PM
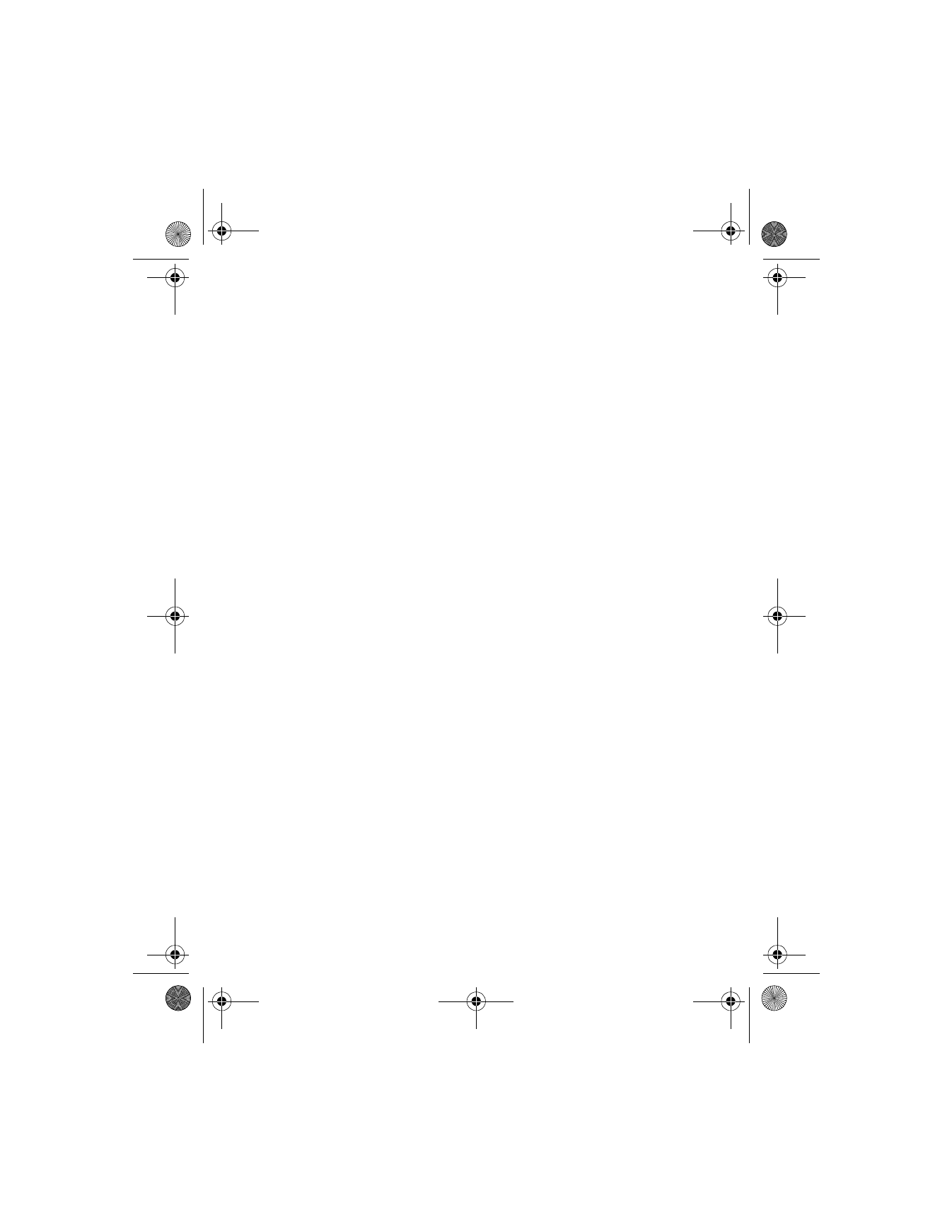
[ 45 ]
Contacts
Search for a name in the contacts list
1
At the Start screen, press
d
or
g
to display the contents of your
contacts list.
2
Press the key which corresponds to the first letter of the name for
which you are performing a search.
3
Press
d
or
g
to scroll up and down through contacts in the list.
Press
f
or
e
to move the cursor left or right in the search window at
the bottom of the display, if necessary.
4
Press Details to view the details of the selected contact.
Edit a name, number, or text item
1
Search for the entry as described in the previous section and
press Details.
2
Scroll to the name, number, or text item you wish to edit and
press Options.
3
Scroll to Edit name, Edit number, or Edit detail and press Select.
4
Edit the name, number, or detail to your preference and press OK.
Delete contacts
1
At the Start screen, press Contacts, scroll to Delete, and press Select.
2
To delete individual names and numbers, scroll to One by one and
press Select.
3
Scroll to the entry you wish to delete, press Delete
,
and press OK to
confirm the deletion.
4
To delete the entire contents of your contacts list, scroll to Delete all,
then scroll to the contacts list you wish to delete (Phone or SIM card).
5
Press Delete
,
then
press OK to confirm. You are asked to enter the
security code.
6
Enter the security code and press OK.
6200.ENv1_9356027.book Page 45 Wednesday, July 7, 2004 3:40 PM
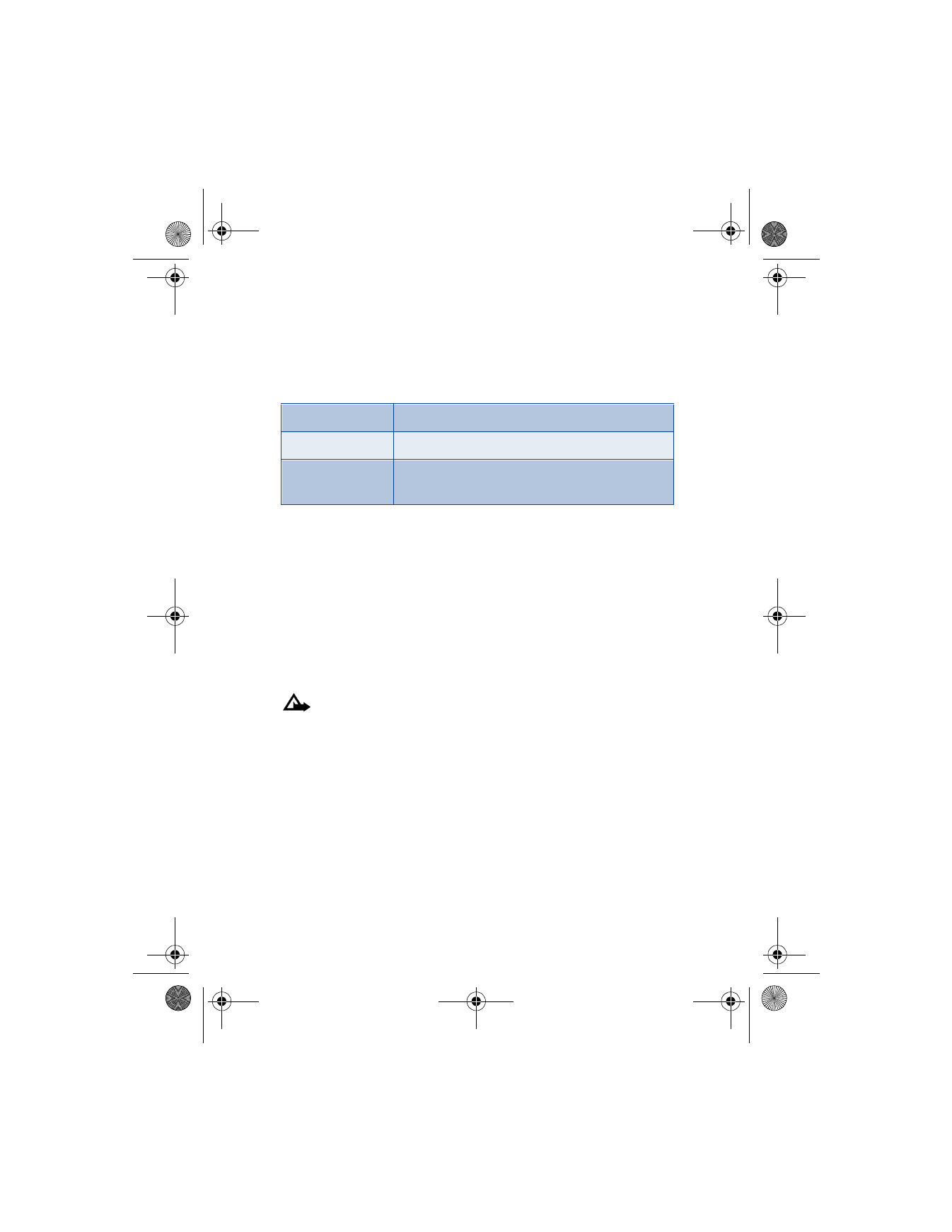
[ 46 ]
• COPY CONTACT LIST ENTRIES
1